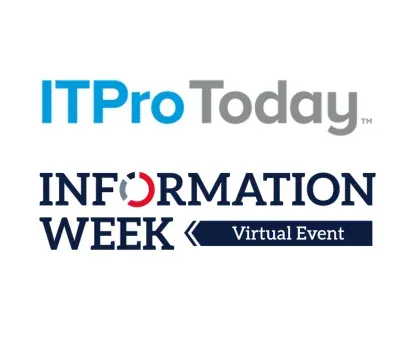Securing a Wireless Network -- Part 4
Here's the fourth segment of Chapter 2 of Home Network Security Simplified--an easy-to-follow explanation of how to make sure that your home network is secure--why it's important, and amazingly, how
February 14, 2007

Here are Part I, Part II, and Part III
Enabling WEP Encryption on the Wireless NIC
There are a couple different ways to manage the wireless connection in each of your computers. Windows XP offers a built-in function for wireless NIC management. With computes with older versions of Windows (2000, 98SE, and so on) most likely you need to use a wireless management program that comes with the NIC.
The sections that follow show two examples: a Windows 98 desktop computer with a USB-connected wireless card that we set up with the Linksys WLAN utility and a Windows XP laptop that we set up using the XP built-in wireless NIC management function.
Enabling WEP Encryption Using he Linksys Utility
First, let's walk through an example of setting up WEP encryption on a computer running Windows 98SE, using a USB wireless NIC and the Linksys WLAN utility:
Step 1: Launch the Linksys WLAN Monitor by double-clicking the icon on the far right of your Windows taskbar (the example shows a computer running Windows 98/Me/2000.If you do not see such an icon, try going through Start--Programs--Instant Wireless--Instant Wireless LAN Monitor.
Notice there is no connection to the wireless router (the signal bars are not "lit" up. See Figure 6).
Click the Profiles tab.

Figure 6. Launch the WLA Monitor Utility
Step 2: Select the profile for your home wireless network and click Edit (See Figure 7).

Figure 7. Select and Edit the Wireless Profile
Step 3. No changes are needed to the Network Settings (See Figure 8). Click Next.

Figure 8. Network Settings Stay the Same
Step 4: No changes are needed to the Network Mode either (See Figure 9). Click Next.

Figure 9. Network Mode Stays the SameThe Security Settings window appears.
Step 5: On the line labeled WEP, select 128-bit.
On the line labeled Passphrase, enter the passphrase you made up. In our example, we chose 64Gx3-rY19fk2 (See Figure 10). Leave the WEP Key and TX Key fields alone.
Step 6. Click Next.

Figure 10. Generate the WEP KeyVery Important: Make sure to enter the passphrase exactly as you did on the wireless router. Lowercase "a" is different from uppercase "A." The two keys (on the router and on the wireless card) must be identical.
Step 7: A confirmation window appears (See Figure 11).
Double-check that WEP is set to 128-bit and click Yes.

Figure 11. Confirm the New Settings
Step 8. Another confirmation window appears (See Figure 12). Click Activate new settings now.

Figure 12. Activate Your New Settings
Step 9. Click the Link Information tab. If you entered everything correctly, the Signal Strength and Link Quality should reappear as green bars (See Figure 13).

Figure 13. Success at Last!
Very Important: The green bars may or may not be solid the whole way across. It depends on the strength of the wireless signal and how far away you are from the wireless router, much like a cell phone.
If not, you probably entered something incorrectly. See the "Troubleshooting Tips: Wireless Encryption" sidebar later in this chapter for help.Enabling WEP Encryption Using Windows XP
Now let's walk through enabling WEP encryption on a built-in wireless NIC on a laptop computer running Windows XP:
Step 1--Select Start--Control Panel--Network Connections.Note the red X on the Wireless Network Connection icon (See Figure 14). This is normal and means we have lost communication with the wireless router.
Click the Wireless Network Connection icon in the right section of the window, and then click Change settings of this connection on the left.

Figure 14. Windows XP Network Connections
Step 2--Click the Wireless Networks tab (See Figure 15).

Figure 15. Wireless NIC Settings
Step 3--In the Preferred network section, select the entry for your wireless home network and click the Properties button (See Figure 16).

Figure 16. Modify the Wireless Network Properties
Step 4--Select WEP for data encryption (See Figure 17).

Figure 17. Enable WEP and Enter the WEP KeyIn the box labeled Network key, enter the WEP key you generated using the wireless router. In our example, we chose 64Gx3prY19fk2 as the passphrase, which generated 9916A2E7EF4A627832B04C55A6 as the key. Enter the key, not the passphrase, when using Windows XP to manage your wireless cards.
Everyone repeat in unison: write down the passphrase, write down the key.
<="" b="">
If the "The key is provided for me automatically" box is check marked, uncheck it. Click OK.
Step 5--You should now see the entry in the Preferred Networks Section show a connection (as indicated by the icon). See Figure 18.Click OK

Figure 18. Verify the Wireless Network Profile
Step 6--Going back to the Network Connections window, the red X should now be gone from the Wireless Network Connection icon (See Figure 19). This means that you're all done, and the wireless NIC is now communicating with the wireless router using encryption.

Figure 19. Encryption is Enabled and Working
Next: WPA Encryption Example and Wireless Security ChecklistAbout the Authors
Jim Doherty is the director of marketing and programs with Symbol Technologies' industry solutions group. Before Symbol, Jim worked at Cisco Systems, where he led various marketing campaigns for IP telephony and routing switching solutions. Jim holds a B.S. degree in electrical engineering from N.C. State University and an M.B.A. from Duke University.
Neil Anderson is a senior manager in enterprise systems engineering at Cisco Systems and is currently responsible for large corporate customers in the areas of routing and switching, wireless, security, and IP communications. Neil holds a bachelor's degree in computer science.
To contact either author, please email: [email protected] and use Home Network Security Simplified/post question as the subject line.
Title: Home Network Security SimplifiedISBN: 1-58720-163-1 Authors: Jim Doherty, Neil AndersonChapter 2: Tip 2: Secure Your Wireless NetworkPublished by Cisco Press
Reproduced from the book Home Network Security Simplified. Copyright [2006], Cisco Systems, Inc. Reproduced by permission of Pearson Education, Inc., 800 East 96th Street, Indianapolis, IN 46240. Written permission from Pearson Education, Inc. is required for all other uses.*Visit Cisco Press for a detailed description and to learn how to purchase this title.
Another article by the same authors: Voice over IP--The Basics
You May Also Like