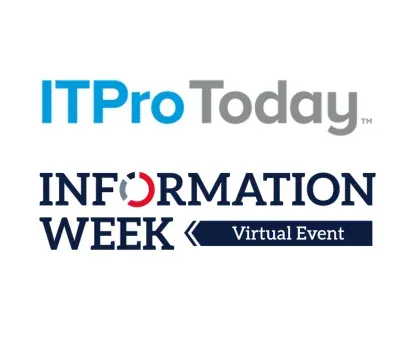How To Make Video Calls With Skype
Skype can do a lot more for you than let you talk on the phone -- it can also let you make video calls. A top Skype expert and author
June 5, 2006

As a computer security consultant I must travel to my clients as a part of my job duties. When I do travel I like to keep in touch with my daughter, family and friends -- and I do it making video calls with Skype.
Skype Video work at 15 frames per second and uses the On2 video codec, the same codec that Macromedia Flash uses, which and a very good one for compression and bandwidth usage. To use Skype video, you'll need Windows XP; it's very likely that Skype will be compatible with Windows Vista as well.
In this article I will cover how to make video calls with Skype, and offer some basic tips and tricks so you can take advantage of this new Skype feature. Remember that Skype Video is still considered 'beta' so expect some changes and improvements as Skype improve the video options. Maybe they'll five my two Skype Video Gotcha's as well.
What You Need To Know Before Making a Skype Video Call
Before you start making video calls you will need to select and install a webcam. To see my recommendations for webcams, visit my website www.VideoCallTips.com or www.SkypeTips.com, where I rate many webcams for the purposes of making video calls. A simple rule of thumb for webcams is to select the best! When it comes to webcams, you get what you pay for and I only recommend the top-end ones. Also, select webcams with a CCD sensor, not a CMOS sensor because CCD sensors produce a far better image and are only found in the higher-end webcams which still only cost around US $100.When you make a video call, you want to make sure that people can see you clearly -- and that means paying attention to lighting.. Here are some lighting tips for when you make video calls.
Use halogen bulbs, florescent lights and natural sunlight. Regular bulbs give off a yellow light and are not the best for video.
Diffused lighting works best, so point lights off walls or ceilings.
Turn off any lights behind or above you that the webcam can see or it will blind the webcam. All lighting should point towards your face, just like the flash of a camera.
Use the brightness adjustment in your webcam settings to adjust the brightness when needed.
Lighting should be equal to a well-lit office of 300 lx or more.
Now that you have visited my website, reviewed webcams, selected and installed a webcam, you are now ready to start using video with Skype.Adjust the Skype Video Call Options
Before getting started, you should first understand and adjust the Skype Video options. To get to the video options, select from the main Skype menu 'Tools', then 'Options' and select 'Video (BETA)' and you will see the following screen:

Enable Skype VideoSkype allows you to enable or disable Skype video, so make sure to select this setting to enable video. Of course, you can also deselect this to completely disable all the Skype Video features.
Select Webcam
This setting allows you to manually select your webcam in the event you have multiple video devices as I do with my ATI All-in-Wonder video card and my various webcams. I recommend you specifically select your webcam from the drop down list to be sure Skype uses the correct video device. Then select 'Test Webcam' to see that your image is transmitting properly.
When I'm in a call
This option allows you to select 'Start my video automatically' to start the video portion automatically whenever you answer a Skype call. I recommend leaving this setting unselected unless you know this is what you want to do in case you are working at home and in your pajamas and you would not want video to start automatically. You have the option once you answer a Skype call to start video by selecting Start My Video.Automatically receive video from
You can adjust who you would like to receive video from by selecting one of the following settings:
No one
People in my Contact List
Anyone who I allow to call me
I recommend setting this to 'People in my Contact List' so that only people you have approved in your Contacts List can send you video. If you select 'Anyone who I allow to call me' you may want to adjust your 'Privacy' settings and adjust the 'Allow calls from' settings to match your video choices.
Show that I have video to
When this option is selected your contacts will see the webcam icon next to your name that you have a webcam and can make video calls.
Make a Skype Video Call
Now that you have adjusted your video options you are now ready to make a Skype Video Call. The following screen shot shows my contacts with the webcam icon next to their names indicating they have webcams for video calls.
To make a video call, select one of your contacts and by default when you double-click a contact you call them. I recommend people change the double-click option to 'Start a chat' so you do not accidentally call a user every time you select them and also to make Skype look and act like other IM solutions.
To initiate a video call with one of your contacts you can either select them in the contact window and press the call icon from the main window or from within the chat window to place the call. If you selected the option 'Start my video automatically', your video will start once the call is answered. If you left this setting unchecked as I recommend, once in the call you will see the following screen:

To start the video portion of the call select the 'Start my Video ' button. You will then see your video appear and if the other party started their video you will see the following screen:
In this image I am using a test pattern (video I am receiving) so that I have something to compare between video call solutions. You can also see my picture-in-picture (video I am sending) in the lower left corner and very small -- too small, for my taste. Skype provides multiple ways to view the video portion of the call. You can either see the video in the main window as shown above or if you select 'Video in Window' you will see the following screen and the video is removed from the main Skype window and placed in its own window.

After a few seconds the black menu options will disappear until you drag your mouse over the window again. The Video in Window option allows you to drag the window to any size you want. The following screen shows the same screen without the menu items.

As you can see, the picture-in-picture is ridiculously small, and is too small to be at all practical except to know you are indeed sending video. I wish Skype would provide an option for the sender window to be adjustable and of course, larger. Skype also supports Full Screen as the following screen shows.
Skype keeps the screen ration so when full screen is used it does not stretch on wide screen monitors like my laptop.
Skype Video Gotcha
One issue I mentioned in my 'Skype Gotcha's' article is for those of us that have more than one audio device installed for Skype like those I listed in my 'Skype Add-ons' article. In my case I have a gateway that allows me to use Skype with my home cordless telephone. I can make and receive Skype Calls anywhere my normal cordless phone works, like my sofa, the kitchen or garage. The reason this is an issue for Skype video calls is because it takes me eight mouse clicks to change from my VoSky IPW to my sound card so I can have a hands-free video call. I must change the sound card options before I answer the video call, which it is a real pain as often I do not make it in time to answer the call. There is no easy way around this and I have made a request to Skype to address this issue and have been talking with a vendor that makes a utility that may offer a quick switch utility in the future. But for now, know you should change audio devices manually before making or answering your Skype Call.
SummaryThe two issues I have with Skype video aside, Skype's video is very good and provides for an adjustable screen size and full screen capability. Skype's addition of video has caused video calls to become more popular; I see more and more of my contacts adding webcams to use Skype's video call option. I expect Skype will fix my issues over time and make Skype one of the best solutions available for a one-on-one video call. Skype currently only supports two users in a video call and I expect that too will increase in time. Skype is also good on bandwidth and should work well on slower DSL connections and WiFi Hotspots. In addition, course Skype is very firewall-friendly so will work from most anywhere you want to make a video call. If you have comments or questions, visit my websites and send me an email.
You May Also Like