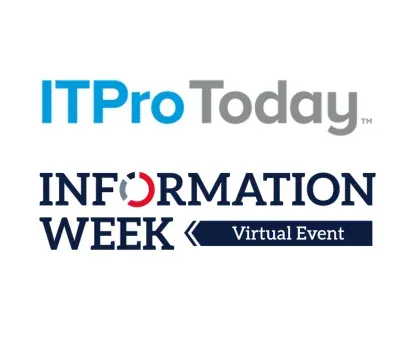How To Build A One-Terabyte Desktop PC
There's a new wave of fast, affordable, and super-high-capacity drives. Here's how to make the most of them. (Courtesy: TechBuilder.org)
January 23, 2006

Serial ATA (SATA) disk technology has made a major jump recently in the form of "SATA-II" specification drives that run twice as fast as their predecessors—a hypothetical maximum transfer rate of 3 gigabits per second (Gbps). With disk capacities climbing steadily, system builders can now achieve the vaunted heights of terabyte storage (more or less) with just two drives. In this TechBuilder Recipe, I'll take you through the steps of building a compact, self-contained system with a near-terabyte of speedy storage.
Why near-terabyte? Well, as anyone who's been in the business a while knows, hard-drive manufacturers persist in calling every 1,000 bytes a kilobyte, even though a real kilobyte is 1024 bytes. For the sake of an example, imagine a disk maker builds a platter that stores 1 million bytes; the company would no doubt market this product as a 1 MB drive, even though the drive technically falls short of a megabyte by some 24,000 bytes. Back in the real world, this means our "terabyte" configuration actually clocks in at about 930 GB. A whopping 70 GB are lost to marketing!
If you're new to SATA technology, it's enough to know that SATA brings a modest speed boost over SCSI and parallel ATA drives, but with a lot more airflow and ease of installation, due to a drastically reduced cable size. Even better, it's possible to build a competent high-speed system based on SATA-II drives without needing to invest in pricey add-on cards.
Ingredients
Here are the components you'll need for this project, along with specific products I recommend:
Two Seagate Barracuda 7200.9 SATA NCQ 3-Gbps drives: The road to terabyte data storage begins here. Seagate's latest high-capacity drives sport 16 MB of RAM and run reasonably quietly, albeit a touch on the warm side. Priced at $360 each, these are "pure SATA" drives, not the early-generation drives that came with both SATA and Molex power connectors.
Aspire X-QPack MicroATX case: Although not a true small form-factor (SFF) box, this compact case is a good compromise between size and flexibility. It sells for about $80. This case provides plenty of room for adding necessary components: two internal 3.5-inch hard-drive bays, one external 3.5-inch bay, and two external 5.25-inch bays. The power supply is rated for 420 watts, so it's more than sufficient to handle a modern CPU and a pair of hard drives. Depending on the vintage of the case's manufacture, it may come with only one SATA-ready power plug; if so, you may need to obtain a Molex-to-SATA pin converter for an extra dollar or two.
Gigabyte Tech GA-K8N51GMF-9 motherboard: At around $80, this MicroATX motherboard is garnering a lot of acclaim from builders and enthusiasts for being an affordable do-it-all unit. The AMD Athlon 64 (Socket 939) board is powered by the Nvidia GeForce 6100/430 chipset and provides solid, quality on-board video; dual-channel memory controllers; two PCI-Express slots (one 1x, one 16x); two standard PCI slots; as well as on-board gigabit Ethernet, USB 2.0, and FireWire connections. For a user, the only significant compromise might be in the video-out department, as the board provides only one analog VGA output. Builders whose customers have dual-monitor and/or DVI requirements should add a dual-head PCI-Express x16 video card to the slate. Most important for our purposes, the board can accommodate as many as four 3-Gbps SATA disks, in addition to as many as four conventional ATA/133 drives.
AMD Athlon 64 3200+: Nothing gaudy, this high-speed 64-bit CPU will provide plenty of power for most desktop-use scenarios. At $180, it won't break your budget, either.
PQI D400 512DAH pack: This package of two 256-MB DDR400 modules provide good latency at a reasonable price: $45 for the pack. The motherboard can't handle DDR2 modules, so this is the fastest we can go.
Asus DRW-1608P2 16X Double Layer DVDRW Drive: At just $50, this optical drive provides both solid performance and flexibility.
Microsoft Windows XP Professional: With the commercial release of Vista still about a year off, XP Pro remains the top choice for mainstream desktop computing.
Floppy disk drive: Yes, we still need one, in this case to load the RAID driver when installing the OS.
Any Windows or DOS PC, and one spare floppy disk: As a cost-cutting measure, Gigabyte does not supply the RAID driver on floppy, so you must make your own from the included driver CD.
Ten Steps to Building a Terabyte Desktop
Builders familiar with modern SATA RAIDs should find little challenge in approaching this Recipe. Equipped with nothing more than a normal-sized Phillips-head screwdriver, you should have the system up and running quickly.
Unpack the Aspire case. Work the thumbscrews to remove the U-shaped lid; then remove the four screws which hold the faceplate against the chassis. Carefully press against the tab-and-slot mechanism that holds the faceplate against the machine until the faceplate comes free. Gently work the faceplate away from the machine—the LCD readout is a tight fit against the metal frame. Set the faceplate aside and then twist off the blank plate covering the 3.5-inch external drive bay and one of the 5.25-inch drive bays. Remove the corresponding cover on the faceplate as well.
Turning to the rear of the machine, remove the screws that secure the motherboard tray to the case. Slide out the tray. Unpack the motherboard, place the motherboard onto the tray, and screw the board in place. Then slide the tray back into the case and re-secure it.
Install the floppy drive with the motherboard's included single-position FDD cable. The FDD controller neighbors the 24-pin ATX connector.
Set the DVD drive to Master mode, then install it with the motherboard's included PATA cable in the primary ATA controller (ATA1, located on the edge of the board next to the FDD controller).
Install the two DDR modules in the two slots nearest the CPU socket. This will ensure they are used in dual-channel mode. Note: A BIOS warning at power-up will inform you if they are misconfigured and running in single-channel mode.
Install the CPU. The socket frame is symmetrical, so the heatsink may be installed with the retaining lever on either side. But you may find it easier to work with the lever facing the center of the board.
Install the two hard drives. The internal bays in the Aspire case are positioned vertically to the right side of the external bays. Ensure that the SATA cables are firmly attached to the drive before running them to the motherboard. Plug both drives into the first SATA controller, a joined pair of sockets located closest to the front panel button pin pads. Attach the Molex-to-SATA power converter, if necessary, and run the power cables to the drives.
Connect the case's front panel leads to the proper pads on the motherboard. The front panel audio pads are located near the audio outputs on the ATX riser. The USB and Firewire leads are on the edge of the motherboard near the PCI slots.
Connect the 24-pin and 4-pin auxiliary power connectors to the motherboard.
Replace the case lid, attach power and a monitor, and power up.
Nine Post-Installation StepsThese are the final steps to take.
The SATA RAID may be disabled by default. Press Del to enter BIOS setup. In Integrated Peripherals, SATA-II RAID CONFIG, ensure that Serial-ATA-II locations 1 and 2 are turned on. Next, ensure that the SATA-II RAID function is enabled. Set SATA-II 1 Primary and 1 Secondary RAID to Enabled. When done, save, then exit the BIOS.
After the initial POST screen, the RAID controller screen will appear. Press F10 at this second boot screen to enter the MediaShield RAID utility. To pair our drives as a one-terabyte stripe, change the RAID mode to Striping by pressing the down arrow.
Still in MediaShield, press Tab to advance to Striping Block. Ensure that this is set to Optimal. Tab again to see the drives listed; they should be listed as model ST3500641AS, 465.76 GB capacity each. Use the right arrow key to move both drives from the Free Disks side to the Array Disks side.
Press F7 to Finish and say Yes to clear drive data. The status screen should show indicating a Healthy RAID, Vendor NVIDIA, Array type STRIPE and total capacity of 931.52 gigs (the true capacity of the drives). Press B to make this array bootable. Press CTRL-X to commit to these changes and reboot.
Before proceeding to the Windows install, you must make the RAID driver disk. Using the secondary PC, run the program bootdrvmenu.exe. A long list of drivers will be presented. You want NVIDIA C51 Series (the internal code name for the Nforce 4 configuration we're using) for XP. Press the corresponding key and insert the blank floppy when prompted. The drivers will write to disk.
Back on your terabyte machine, insert the Windows XP Professional install CD and boot up. Press F6 when the Windows Setup blue screen first appears to install the RAID driver. The included floppy must be loaded, and both the NVIDIA RAID CLASS DRIVER and NVIDIA Nforce Storage Controller (WinXP) must be loaded for installation to continue.
Once the RAID drivers are in place and Windows XP installation continues, the installer should report Unpartitioned Space: 953876 MB on a single (virtual) disk. You may create multiple partitions, but honestly, it will be far more impressive to just format the single, near-terabyte drive as one enormous partition. Select NTFS formatting, and install Windows XP Pro as usual.
When Windows XP Pro finishes installation, it's time to install the chipset drivers and support utilities. Fortunately, Gigabyte's automated driver install process is one of the best in the business. Simply insert the driver CD, and the driver install menu should automatically load. All relevant drivers will be selected and prepared for installation, as you can see in the image below.

Click Go, and the software will be installed without further intervention. A few reboots during the process are normal. The local disk properties screen should look like this:

This base system installed with no chaff or unnecessary hardware takes up less than 2 GB of the drive pair's awesome capacity.
That's it. Congratulations, your one-terabyte PC is ready for delivery!
JASON COMPTON is a technology writer who has covered topics ranging from 8-bit entertainment to supercomputing for more than a decade.
You May Also Like