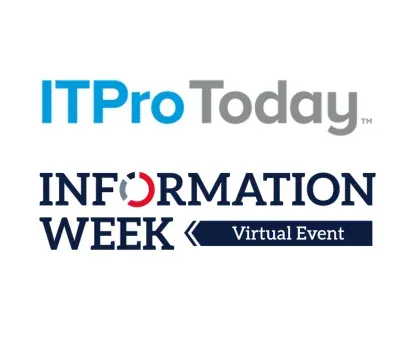Microsoft Lync: 10 Ways To Do More
Lync does much more than instant messaging. Check out these tips and tricks for getting the most from this communication and collaboration tool.
April 17, 2014

Microsoft's unified communications platform, Lync, is more than just enterprise instant messaging: Users can hold virtual meetings with co-workers, share presentations, videoconference, connect with federated users, place voice calls, and more.
Microsoft has slowly grown its UC offering, which it launched in 2011. Today, 90% of Fortune 100 companies use Lync, and the platform generates more than $1 billion annually, the company says.
"A lot of folks will think of Lync as instant messaging for work, but it has the capabilities to replace PBX systems," says Jamie Stark, senior product marketing manager for Lync.
[Why are so many people still using Windows XP? Read Windows XP Holdouts: 6 Top Excuses.]
From holding virtual meetings to managing external contacts, here's a look at 10 ways you can do more with Microsoft Lync.
Figure 1: 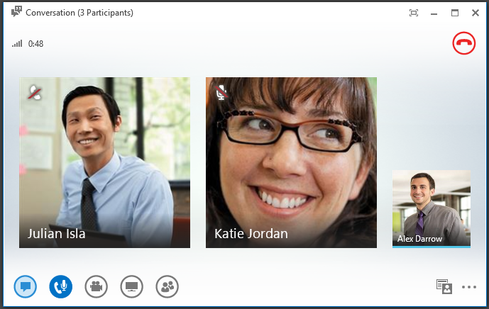
1. Share your desktop.
Need to walk a member of your team through a process? Lync lets you share your desktop to make it easier.
At the bottom of the conversation window, click the monitor icon. Above it, make sure you're viewing the Present tab. To share your content on your desktop, click the Desktop button -- this will display your current view of your computer screen as you see it, including any other programs or browser tabs you have open.
If you only want to share your view of select programs or files, click the Program button next to Desktop, then choose from the list. When you're done, click Stop Presenting from the sharing toolbar at the top.
2. Give and take control of a sharing session.
If you want another meeting participant to help you present or demonstrate something, Lync lets you grant others control of the sharing session. You can take back control anytime.
To start, click Give Control on the sharing toolbar, then select the name of the person you want to give control to. Lync will send that person a notification. To take back control, click the Give Control button again, then click Take Back Control.
3. Use Whiteboard to collaborate.
Whiteboard is a feature within Lync meetings that serves as a blank page where you and others can type notes, draw, and import images. Stark says this feature is especially helpful in discussing schematics or agendas, for example.
Figure 3: 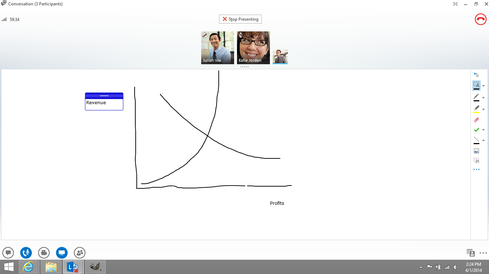
To open a new whiteboard, hover over the monitor icon and then click Whiteboard under the Present tab. A blank whiteboard will open on every participant's view of the meeting. You can also view who added or changed content by hovering over non-text items, where you'll see "created by" and
"last modified" details. To view text modifications, point at the text, then hold the mouse over the solid rectangle that appears about the text.
Whiteboard will also recognize gestures if you open the feature using a touch-friendly device such as a tablet or presentation screen, says Stark.
4. Preview video.
If you plan to hold or participate in a video meeting, it's a good idea to preview how your video appears to check on variables such as lighting, framing, and your appearance, Stark says. "You want to make sure that you look appropriate, and video preview will show you exactly what others will see."
To preview your video, hover over the Video icon, but don't click it. A window will pop up that shows you exactly how you appear to others.
Figure 2: 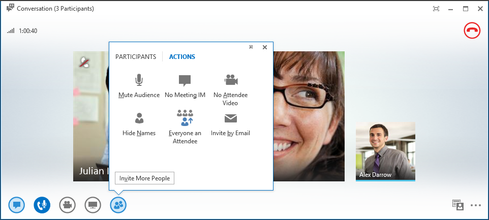
5. Mute meeting participants.
Meetings with many attendees can be distracting if participants haven't muted their phones. Luckily, Lync lets you mute either individual attendees or everyone on the call or in the meeting. To manage audio for individuals, select the microphone icon on top of the participant's picture or video. To mute all participants, click the People icon, select the Actions tab, then Mute Audience.
6. Add your picture to Lync.
To add or update your photo, click your picture in the main Lync window. You can default to your corporate picture, if there is one, or upload a photo from a Web address. Note that this photo will also appear in other Office programs you might use, such as Outlook.
7. Add an external contact.
"One of the most underused features in Lync is the federation piece," Stark says. "It's probably the most transformative feature -- to be able to have meetings with a diverse group of partners and collaborate with people outside your organization."
To add contacts from outside of your company, they must be federated, meaning their companies must allow identification and authorization outside their own organizations. To search for an external Lync user, type her email address into the search bar above your contact list. If she's federated, you'll be able to access her contact card and add her; if not, it will say "presence unknown."
8. Block messages from external contacts.
If you don't want to receive messages from users outside your company, click Options on the Actions menu and then click Permissions. Select the checkbox next to "Block messages from federated contacts that are not already in your Permissions list."
9. Tag for status change alerts.
If you need to message a contact but he's busy or in a meeting, right-click his name and select "Tag for Status Change Alerts." Lync will alert you when your contact's status changes to Available so you can get in touch.
10. Use skill search to find an expert.
If you're looking for a colleague with a particular expertise, you can search for him or her using Lync's skills option. To do this, begin typing keywords into the search box. Lync will return a list of colleagues whose skills from their SharePoint profiles match your request.
Trying to meet today's business technology needs with yesterday's IT organizational structure is like driving a Model T at the Indy 500. Time for a reset. Read our Transformative CIOs Organize For Success report today (free registration required).