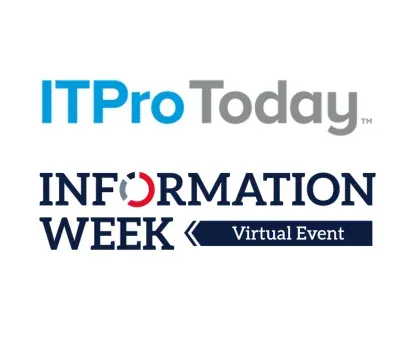5 Ways To Customize Facebook News Feed
Facebook has plenty of ideas for your News Feed, as evidenced by this week's changes. Put yourself in charge with these tips.
August 7, 2013


10 Facebook Features To Help You Get Ahead
10 Facebook Features To Help You Get Ahead (click image for larger view)
Facebook announced changes to its News Feed Tuesday that affect which posts you see and where and when you see them.
One feature, called "story bumping," allows organic stories that you did not scroll far enough to see to reappear near the top of your News Feed, as long as the posts are getting lots of likes and comments. Facebook tested story bumping with a small group and found that it increased the number of posts Facebook users read. Previously, users read 57% of the posts in their News Feeds. When unread stories were resurfaced, that number increased to 70%.
Another change Facebook made to the News Feed is called "last actor." This bumps up content from someone you have recently interacted with -- for example, liking one of their photos or commenting on one of their posts. "Last actor" takes into account the last 50 interactions you've had with content.
[ Do you know when you are being conned? Read How To Spot A Facebook Scam. ]
Users' News Feeds have grown, amassing an average of 1,500 posts from friends and Pages every time a user logs on, Facebook said. While its algorithm attempts to manage that influx of information, there are proactive steps you can take to manage it yourself and see only the posts you want to see.
Here's a look at five ways you can personalize your News Feed.
1. Hide Individual Posts
If your Facebook friends are gamers, your News Feed is probably inundated with posts like, "John Doe has reached level 23 of Candy Crush Saga!" Thankfully, there's an easy way to hide these annoying posts, and ones like them.
The next time you see a post like this, hover over it and click the drop-down menu that appears in the top-right corner. Then, select the option, "I don't want to see this." Two settings will appear: "Hide all posts from [User]" and "Hide all posts from [Game]." Click the one that applies, then check off an option under "Why don't you want to see this?" You can choose from: "It's annoying or not interesting," "I think it shouldn't be on Facebook," or "It's spam."
This option is available for any post on Facebook, not just ones related to games. Depending on the type of post you're hiding -- whether it's from an application, friend or Page -- what you see may vary.
2. Sort Your News Feed By Lists
Friend lists are an easy way to view posts only from people you want. Facebook auto-manages some lists by default. These may include a list for people you work with, family members and a list based on your location. You may already have lists created for privacy and sharing purposes, too. You can find all your lists by clicking the Friends subhead on the left-side navigation.
To create a list, click the "+ Create List" button at the top. Assign a name to your list, then type the names of the friends you want to add to it. You may want to create a list for your best friends, for example.
To edit the members of any of your preexisting lists, click the list name and then "Manage List," which you can find in the top-right of the next page. To the left of the "Manage List" option is "Notifications." Click that button if you want to receive email or Facebook notifications when members of that list post something new.
When you're done creating your friend lists, they will appear on the left-side navigation under the header "Friends." If you don't see this header, click the "More" tab on the bottom. When you click any of your friend lists, your News Feed will only show updates from those friends you selected -- an easy way to cut through Facebook's clutter.3. View Posts Only From Pages
In your typical News Feed view, posts from Pages you've liked -- whether they're restaurants, clothing stores or news outlets -- are mixed in with posts from your friends. But if you follow many news outlets, for example, or subscribe to retail store pages just for exclusive offers, you may want to view these posts separately, without the updates from your friends.
Under the Pages heading in the left-side navigation is an option called "Pages Feed." Click this to view updates only from Pages you've liked.
4. Sort Your News Feed By Most Recent Posts
Facebook's algorithm assigns a weight to each of the updates that appears in your News Feed, then reorders the posts based on what it thinks matters most to you. While this is the default view, which it calls "Top Stories," you can change your News Feed to show posts in chronological order.
To switch your view from Top Stories to Most Recent, click the "Sort" option that appears at the very top of your News Feed -- below the status update box and above the first post. When you switch to "Most Recent," the top of your feed will read "Sort: Most Recent."
5. Remove Certain Friends Or Pages From Your News Feed
If you have annoying friends that you don't necessarily want to unfriend, there is a setting you can change so their posts don't appear in your News Feed. The same option is available for Pages you may not want to remove entirely, rather just silence.
To prevent a friend's or Page's posts from appearing in your News Feed, navigate to their profile page. To the right of the person or Page's name, and below the cover photo, is a drop-down menu that either says "Friends" (or "Liked" if it's a Page).
Click that drop-down menu and uncheck the option that says "Show in News Feed." The friend's or Page's posts will no longer clutter your News Feed.