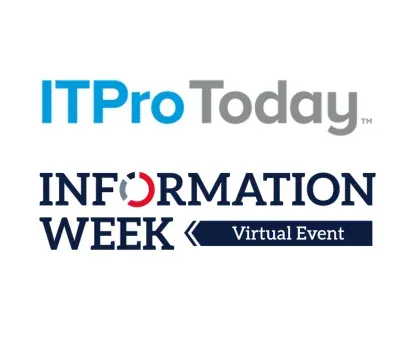12 Tricks To Teach Your USB Thumb Drive
A USB drive can be used for more than just porting data -- it can carry entire bootable applications, lock down a PC, and even call for help when lost.
September 17, 2008

| |
| |
The real beauty of technology is when it's being used for things its makers never foresaw. As William Gibson once put it, "The street finds its own uses for things."
This definitely goes for the ways USB thumb drives can be used. The most obvious stuff is self-evident: take work with you, make backups to it, and so on. But there's a whole galaxy of other possibilities, and I've compiled many of the most useful ones here. Some will almost certainly be familiar; others will be new to you. All of them are worth knowing about, and almost all are worth trying at least once.
Note that some of these tips won't work unless your system supports booting from a USB device. Not all computers do. Sometimes this can be addressed through a BIOS upgrade, but not always, so test before attempting anything crucial.
1. Take Your Programs With You
If you're going to take your data for a ride, why not take your programs along with you, too? Most people have heard about the concept of running applications from a USB drive, but get hung up on the details. Thankfully, there are prepackaged ways to do this, so the choice of apps and the deployment are all done for you.
U3 Smart Drives are the most common commercial way to do this, but I've typically avoided that in favor of noncommercial solutions.
The single best repository for free applications that can live on a thumb drive is PortableApps, a large and continually growing collection of liberally licensed open-source programs in almost any category. Many of them are high-quality substitutes for existing commercial applications: the OpenOffice.org suite (version 3 is available as a release candidate for PortableApps), Firefox, and Thunderbird; the InfraRecorder CD/DVD burning app; and tons more.
The whole suite is controlled with a tray-based launching application (also open source), and the apps themselves are repackaged with an installer that's thoroughly documented -- anyone can package an app as a PortableApp as long as they follow the directions. Programs and user data are kept separate from each other and can be managed independently. Example: If you upgrade to a new version of Pidgin, your chat logs for that program are not erased.
While it's easiest to use apps written specifically for the PortableApps suite, any application that can run in a standalone directory without needing a formal install will work -- and it will show up in the PortableApps launcher automatically, too. If the apps don't appear, Select "Options | Refresh App Icons" from the launcher's menu to force them to show up.
The apps in PortableApps are typically open source, but the community that's formed around the suite has informal hints for running many proprietary applications, like Skype, in a portable fashion. Brave early adopters also can check out the application development forum and try early editions of new portable programs -- e.g., Google Chrome.
Another collection of programs along the same lines as PortableApps is winPenPack, available in both English and Italian versions and packed with its own tray-launcher application, too.
One final product that deserves mention here is MojoPac, a commercial application that performs software virtualization. Install it on a USB device and you can run a self-contained Windows user instance from that device, which includes applications that normally can't be installed directly to a USB drive (such as Microsoft Office). The host computer isn't touched at all, and in fact the MojoPac user can't do anything to the host computer even if he wants to. Right now the program mainly supports Windows XP, but Vista support is under way.2. Browse The Web Without Leaving A Trace
| |
| |
Another concept that people are at least vaguely aware of is using a standalone browser on a USB drive to surf the Web without leaving traces behind on another computer. This is another scenario where there's more than one way to pull things off, depending on your needs (and your level of ambition).
On the most basic level, you can use a browser in PortableApps, since a copy of Firefox typically comes with a basic install of the suite. For added security you can throw in one of a number of privacy/secrecy plugins, such as FoxyProxy or NoScript.
If Firefox isn't your thing, other browsers are available in USB-key editions. Opera, for instance, has a mobile version in multiple languages, and, as mentioned above, at least one version portable of Google Chrome is being developed.
A variant on the whole PortableApps suite, compiled specifically for the sake of secure browsing, is the DemocraKey. The installation process is the same as setting up a PortableApps instance, and it's functionally similar. What's different is that the installation of Firefox in DemocraKey contains the Torpark proxy-routing modification, so all traffic from the browser can be sent through the TOR network if you so choose.
3. Run A Standalone OS For Dedicated Tasks
This one's also probably familiar to a great many people but it's hard not to mention it here, and it dovetails nicely with the last tip. With a little work you can take an entire operating system -- typically Linux -- mount it on a flash drive, boot it directly, and run it in lieu of anything installed on the PC.
Browsing the Internet without leaving traces behind on the host computer is only one possible application for such things, of course: you can perform rescue operations, do multimedia work... the list goes on.
In theory you can use a Linux distribution of any size, but the upper limit for size is typically going to be the capacity of the flash drive itself. To that end you'll probably want to use distributions specifically designed to run small and light. Damn Small Linux and Webconverger are two of the most commonly used distributions for this sort of thing, but my personal favorite remains Puppy Linux, now in its 4.0 incarnation and better than ever.
When you install an OS to a thumb drive you have two basic setup options, depending on how cautious you are or how much convenience you want. You can either have the operating system boot to memory and run from there exclusively (a la Knoppix) with no persistency between sessions, or install the OS to the thumb drive as a full file system with a slightly greater risk of having the data discovered. The first option means a slightly slower initial boot time while everything is loaded into memory, but the system itself runs quiet snappily after that.
I should note that sometimes security isn't the only reason for having a portable OS. If you're using someone else's computer a great deal, for instance, and you don't want to clutter up the machine with your work/surfing habits, a solution like this is just about perfect.4. Encrypt Your Data
| |
| |
Few people need to be sold on the value of encrypting sensitive data, especially if you're taking it with you. Many thumb drives offer hardware-level encryption, but there's no need to spend extra money to get powerful encryption if you don't want to; any USB drive can have its contents encrypted with free software.
Two packages I've used to do this are TrueCrypt (my favorite) and FreeOTFE (short for "Free On-The-Fly Encryption"), both of which I reviewed, along with similar products, back in March. TrueCrypt and FreOTFE both have a traveler mode that allows the binaries to be placed on the thumb drive along with the encrypted files; this way, you don't need to have a copy of the program running on the target machine. You will need to have administrator access to mount the encrypted drive, however, which may limit the usefulness of the encryption, depending on where you're using it.
If you're only using the encrypted files on a couple of specific machines, one clever trick you can use to further tighten security on the files is to assign one or more key files to the encrypted drive. Without the key files, the drive can't be unlocked, and the key files can be anything -- documents, music files, you name it. Be warned that the key files should be marked read-only to prevent them from being accidentally modified and thus invalidating them. (An interesting add-on for TrueCrypt is tc-wrapper, which automatically mounts USB drives with a given container, provided a key file also is available.)
5. Create A Portable Jukebox
Don't just take your music with you -- take your player with you, too. Programs like CoolPlayer+ can be installed on a thumb drive, but there's also a portable edition of the ever-popular Winamp that can be mounted there as well. It's actually packaged for use on U3 drives, but the archive itself is nothing more than a renamed .ZIP file, so you don’t need special software, other than a utility that deals with archives.
To use it, just unpack it into a directory off the root of the drive (I named mine Winamp), place any .m3u format playlists in another top-level directory named Playlists, and the music itself in (what else?) a folder named Music. As you can imagine, this trick also works for music players that can mount as removable drives, not just plain old thumb drives.
One peculiarity of Winamp when used in this fashion is that if you move from one machine to another, the list of currently queued songs may break, since they refer to a drive letter that no longer exists. If the queue is from a playlist, though, all you have to do is reload the playlist.
Finally, if you want the jukebox to run automatically when the drive is mounted, you can add an autorun.inf file to the root directory of the drive that will allow this to happen:
[autorun]
ShellExecute=WinampHostwinamp.exe
Label=My Jukebox
UseAutoPlay=1
Note that the path to Winamp may be different depending on how you have things set up, but this should work as a basic template.6. Have Your USB Cry For Help If Lost
| |
| |
I haven't lost a USB drive yet -- knock wood -- but it makes sense to have countermeasures in place if that happens. Aside from encryption to keep the data itself from being swiped, it helps to have some way to get the drive back into your hands.
To that end, the folks over at Daily Cup of Tech created a quick-and-dirty set of files that can be extracted into the root directory of a flash drive to automatically allow a message to pop up when the drive is mounted. The files in the archive are just examples; they need to be edited by the user to be relevant. They've also created a sequel of sorts -- a graphical splash screen that provides even more feedback. If AutoPlay is disabled on the computer in question, there's also a plain-Jane text file that can tip off a user.
If you're leery of putting any obvious personal information on the drive -- address, phone number, etc. -- consider tagging it with a label from StuffBak. StuffBak labels are made from the same hard-to-tamper-with material as corporate IT asset tags, and feature a serial ID that allows a Good Samaritan to return the item to you without ever knowing you personally. The ID can also be used in conjunction with the above technique, too.
7. Completely Erase A Computer
Before refurbishing a computer and sending it out to a friend, one of the first things I do is wipe it down completely. Maybe it's paranoia, but the last thing I want is to discover that something personal ended up floating around on the far fringes of a hard drive I gave away. To accomplish that, I keep Darik's Boot and Nuke on a small USB key -- it's slightly more convenient than keeping it on a CD, especially if the system in question no longer has a CD drive. For professional-level wiping, there's EBAN, which also wipes RAID arrays and multiple drives at once.
8. Turn Any USB Drive Into A ReadyBoost Drive
Vista users ought to be familiar with ReadyBoost, where the user can plug in a USB drive and have Windows use it as a read-ahead cache for commonly accessed files. Not all USB drives work with ReadyBoost, though; there's a minimum speed requirement, both reading and writing, that a USB drive has to meet before it can be considered suitable for ReadyBoost.
If you plug in a drive and look in its "Properties | ReadyBoost" menu and it reports "This device does not have the required performance characteristics for speeding up your system," then the drive has failed the speed test. The drive's details are then stored in the Registry for future reference, so each drive doesn't have to be retested every time it's plugged in.
As you might have guessed by now, the trick here is to edit the performance information for the relevant drive and fool Vista into thinking the drive is, in fact, up to snuff. Over at the GetUSB.Info site, there’s a tutorial for how to do this, which assumes knowledge of Registry editing and some understanding of how to interpret the data stored there.
Keep in mind that this trick may actually make performance worse if you're using it in conjunction with a drive that has a mixture of fast and slow flash memory, or which is just plain slow, period.9. Use Your USB Drive To Secure Your PC
| |
| |
You've probably heard about using a hardware device, like an RFID badge, to lock and unlock a PC. Step away from the computer, and it's automatically locked. It's also possible to do the same thing with a USB drive -- plug it in to log on or unlock the computer, and pull it out to secure everything.
Rohos Logon Key is one commercial package that lets you do this, and even works with Bluetooth devices (like phones) as well. It hooks directly into the Windows logon subsystem, so it can operate as a substitute for or complement to a conventional password-based logon. If you lose the key, you can get back in with a (deliberately long) PIN code. A trial version of the program is available and works for 15 days; the full commercial version is $29 per machine with discounts for multiple machines.
I looked for a noncommercial / open source implementation of this concept and found WiKID, which comes with its own server and can be implemented in conjunction with a great many systems and apps, including Radius, SSH, various VPN solutions, and even GoToMyPC. Any USB drive can be used as a token, too.
10. Mount A USB Drive As A Fixed Drive
You've probably noticed by now that a USB drive is seen by the OS (Windows, typically) as a removable drive -- which, in turn, imposes limitations on how partitions or other low-level structures can be created. However, some drives can be reconfigured to advertise themselves to the system as a hard drive. This can be accomplished by using a utility, BootIt, written specifically for Lexar brand drives. I have tested it with a number of different drives, and it is very finicky -- only one of the 10-or-so drives I used I with worked.
If this does work, one slick trick you can pull (provided you have the space for it) is packing multiple boot-image .ISOs to go on the same drive. The secondary partition on the drive can contain whatever .ISOs you want to bring along, plus the utility used to write the .ISO to the drive.
11. Run Windows Itself
What? Yes. Even though Windows isn't meant to be run from a USB drive, it can be -- it's just an extremely undocumented and unsupported solution. The folks at Ngine.de have a full tutorial for how to do this, and there's another site (in German and English) that has a downloadable and printable set of instructions as well.
Note that in order to pull this off you'll need several things that might not be available by default:
An existing installation of Windows.
A non-OEM copy of Windows XP, complete with media and licensing, since in order to do this you'll need to essentially create a new installation of Windows.
Software that allows you to edit or recreate .ISO files with boot support.
A good deal of patience, since the process requires some manual hackery of Windows .INF files in order to work properly.
Another way to accomplish roughly the same thing is to use BartPE (a Windows pre-boot environment mod) in conjunction with the PeToUSB tool to create a bootable Windows environment. Note that you'll need a separate Windows license for this as well, but the process is highly automated and for many people a lot less of a headache than creating a full-blown port of XP. BartPE also has a great many third-party add-ons available for it, which makes it into a convenient rescue / system-auditing tool.
12. Hide The Drive Inside Something
This one's for experts with very steady hands. With a little patience and hardware hackery, it's possible to pry out the guts of a USB drive and conceal it inside something else. Depending on your ambitions and your cleverness, you can use either an existing item that has a USB plug (as depicted in the linked photo tutorial), or something entirely different.
I strongly recommend trying this with a) a drive that you're not going to be too upset about accidentally messing up, and b) a drive in a relatively easy-to-open shell. The latter means that much less exertion on your part when trying to get the casing off.