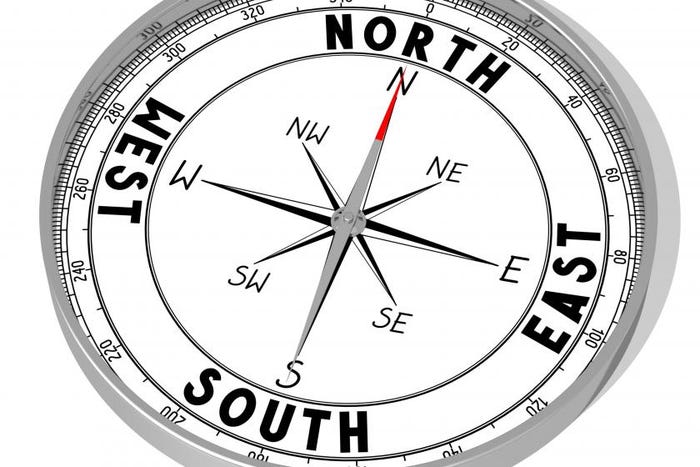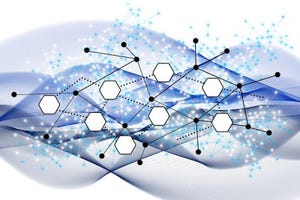Data Center Networking
Data center networking is the networking infrastructure and technologies used to interconnect servers, storage systems, and other networking devices within a data center facility.
Supercharging the Smart City with AI-Enhanced Edge Computing
Sponsored Content
Supercharging the Smart City with AI-Enhanced Edge ComputingSupercharging the Smart City with AI-Enhanced Edge Computing
The integration of AI-enhanced edge computing in smart cities revolutionizes urban management, optimizing resource allocation, enhancing security, promoting sustainability, and fostering citizen engagement. That ultimately leads to a higher quality of life for residents.
SUBSCRIBE TO OUR NEWSLETTER
Stay informed! Sign up to get expert advice and insight delivered direct to your inbox